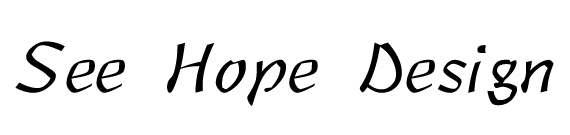WordPressをダウンロードした際にファイルマネージャーを操作して、ドメイン直下に設定をしてからWordPressを作り始める方法があるようなのですが、私はある程度作ってしまってから変更をしようと思い立ったので、その場合の変更方法を書いていきたいと思います。
WordPressダッシュボードでの設定
設定→一般のところのサイトアドレスの本来のドメイン名にします。
ここのHPの場合
https://see-hope-design.com/wp/
/wp/の部分を削除します。
この、ドメインの後ろについている部分をサブディレクトリと言います。
サブディレクトリを削除し「変更を保存」を押して設定は完了です。

この時、WordPressアドレスに変更を加えてしまうとログインできなくなくなるので注意しましょう。
万が一、誤まって変更をしてしまい、ログインができなくなった場合にはこちらをお読みください。>>>
ただし、正しく設定できていてもこの状態ではログインができない状況になっています。
正しい手順で変更を加えた場合にログインができない場合は心配をする必要はありません。
ファイルマネージャーの設定
WordPressをインストールしたサーバー側の設定を行います。
ファイルマネージャーへ接続をし、対象となる一番上の階層のindex.phpのファイルを探します。
手違いやエラーのあったときのために、念の為、バックアップを取っておきます。
チェックボックスにチェックを入れ、ダウンロードをクリック、開始をクリックし完了です。
(私はzipファイルでやっています)
今回はindex.phpファイル、.htaccessファイル、すべてのファイルをダウンロードしておきました。
これで、いつ何がおきても安心です。

バックアップが取れたらindex.phpの中の
require( dirname( __FILE__ ) . ‘/wp-blog-header.php’ );
と書かれた箇所を探し、/wp-blog-header.phpの前に先ほど削除したサブディレクトリを書き加えます。
(私の場合はwp/)
require( dirname( __FILE__ ) . ‘サブディレクトリ/wp-blog-header.php’ );
になったら保存をします。
index.phpとindex.phpと同じ階層にある.htaccess
index.phpとindex.phpと同じ階層にある.htaccessのふたつのファイルをドメイン直下に移動させます。
これですべての作業は終了となります。

今回の方法はこちらのサイトを参考にさせて頂きました。
サブディレクトリ(/wp/)にインストールしたwordpressをドメイン直下に表示する方法【ルートディレクトリを変更】